how to install Linux in a virtual box
Here are the steps to install Linux in VirtualBox:
Download and install VirtualBox on your computer.
Start VirtualBox and click on the "New" button to create a new virtual machine.
Give your virtual machine a name and select "Linux" as the type and "Ubuntu" as the version. You can choose a different version of Linux if you prefer.
Set the amount of memory (RAM) you want to allocate to the virtual machine. A minimum of 512 MB is recommended, but you can allocate more if you have enough physical RAM on your computer.
Create a virtual hard disk for the virtual machine. You can choose between a fixed size or a dynamically allocated disk.
Start the virtual machine and click on the "Storage" option in the settings.
Insert the Linux ISO image file into the virtual CD/DVD drive.
Start the virtual machine and select "Start Linux Live CD" from the boot menu.
Follow the on-screen instructions to install Linux. This typically involves selecting your language, time zone, and keyboard layout, creating a user account, and partitioning your hard disk.
Once the installation is complete, restart the virtual machine and remove the ISO image file from the virtual CD/DVD drive.
Log in to your new Linux installation and start using it.
how to install window on virtual box
Download and install VirtualBox on your computer.
Start VirtualBox and click on the "New" button to create a new virtual machine.
Give your virtual machine a name and select "Windows" as the type and the version you want to install, such as Windows 10 or Windows 7.
Set the amount of memory (RAM) you want to allocate to the virtual machine. A minimum of 512 MB is recommended, but you can allocate more if you have enough physical RAM on your computer.
Create a virtual hard disk for the virtual machine. You can choose between a fixed size or a dynamically allocated disk.
Start the virtual machine and click on the "Storage" option in the settings.
Insert the Windows installation media, such as a Windows 10 ISO image file or a Windows installation DVD, into the virtual CD/DVD drive.
Start the virtual machine and select the virtual CD/DVD drive as the boot device.
Follow the on-screen instructions to install Windows. This typically involves accepting the license agreement, selecting a partition to install Windows on, and creating a user account.
Once the installation is complete, restart the virtual machine and remove the installation media from the virtual CD/DVD drive.
Log in to your new Windows installation and start using it.
VirtualBox is a free and open-source virtualization software that allows users to run multiple operating systems on a single computer. It was developed by Oracle Corporation and was first released in 2007. With VirtualBox, you can create virtual machines (VMs) on your computer and install different operating systems on each VM, such as Windows, Linux, and macOS. This makes it easy to test and use different operating systems without having to install them on your physical computer or interfering with your main operating system.
VirtualBox supports a wide range of features, including:
- Snapshots: The ability to save the state of a virtual machine and revert to it later.
- Shared folders: The ability to share folders between the host operating system and the virtual machine.
- Seamless mode: The ability to run applications from the virtual machine in the host operating system's desktop, making it seem as though the applications are native to the host operating system.
- Remote display: The ability to access the virtual machine's display from another computer over the network.
Overall, VirtualBox is a versatile and powerful virtualization tool that is suitable for personal and professional use.


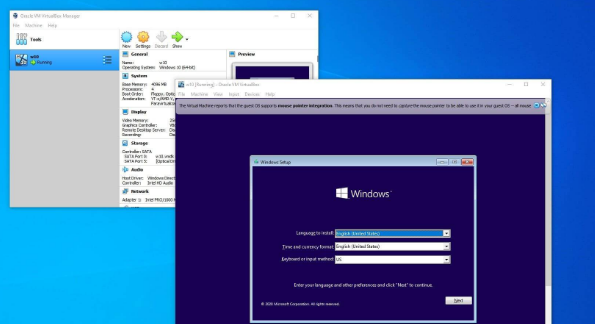





0 Comments